
¿Qué está suponiendo en realidad el Consent Mode?
Implementación técnica del CMP en el sitio web La implementación técnica del CMP está suponiendo un gran reto técnico en la mayoría de sitios web.
Últimas novedades en el sector

¿Qué está suponiendo en realidad el Consent Mode?
Implementación técnica del CMP en el sitio web La implementación técnica del CMP está suponiendo un gran reto técnico en la mayoría de sitios web.

¿Qué es el nuevo CMP (Consent Mode)?
Puedes leer el artículo relacionado con este: ¿Qué está suponiendo en realidad el Consent Mode? El «Modo de Consentimiento» (Consent Mode) es una innovación reciente

Su WordPress puede estar en peligro a partir de Diciembre 2018
Si tiene una página web realizada con el sistema de gestión de contenidos «WordPress» y la versión de PHP es 5.6 o 7.0, Su sitio web
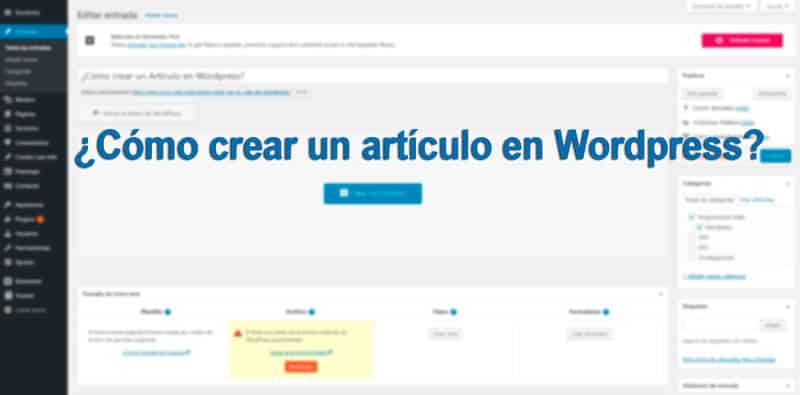
¿Cómo crear un Artículo en WordPress?
Primero de todo has de entrar al panel de administración con tu usuario y contraseña.
Su competencia ya está allí, compruébelo
Convertir su web en su mejor vendedor, situándola en el lugar oportuno en el momento justo. Hay que estar presentes cuando los clientes busquen o hablen de temas relacionados con su producto o servicio.